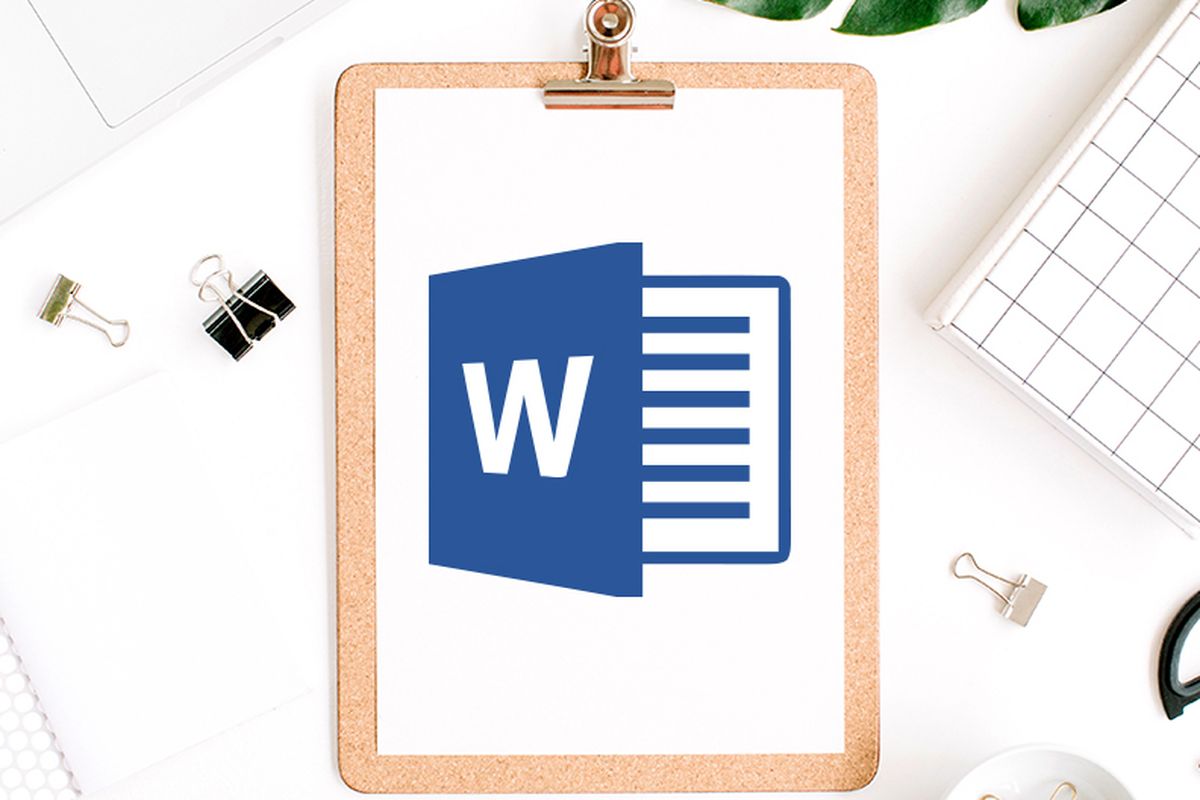
Cara Mudah Membuat Dua Tempat Tanda Tangan di Microsoft Word
Cara Mudah Membuat Dua Tempat Tanda Tangan di Microsoft Word
Microsoft Word adalah salah satu perangkat lunak pengolah kata yang paling sering digunakan untuk membuat berbagai dokumen resmi. Bagi pengguna yang sering mengolah dokumen seperti surat keputusan, surat pernyataan, laporan, atau perjanjian, terkadang diperlukan lebih dari satu kolom tanda tangan. Oleh karena itu, mengetahui cara membuat dua tempat tanda tangan di Microsoft Word bisa sangat membantu.
Dokumen yang memerlukan tanda tangan dari lebih dari satu pihak biasanya membutuhkan format yang rapi dan profesional. Dengan mengikuti langkah-langkah berikut, Anda bisa dengan mudah membuat dua tempat tanda tangan dalam satu dokumen di Microsoft Word.
Metode 1: Menggunakan Tabel
Salah satu cara termudah untuk membuat dua tempat tanda tangan adalah dengan menggunakan tabel. Berikut adalah langkah-langkahnya:
Buka Microsoft Word dan buat dokumen baru atau buka dokumen yang sudah ada.
Cara Mudah Membuat Dua Tempat Tanda Tangan di Microsoft Word
Klik menu ‘Insert’ (Sisipkan), lalu pilih ‘Table’ (Tabel).
Buat tabel dengan dua kolom dan dua baris.
Kolom pertama akan digunakan untuk tanda tangan pertama.
Kolom kedua untuk tanda tangan kedua.
Atur ukuran tabel agar rapi, sesuaikan lebar kolom agar proporsional.
Tambahkan teks pada setiap sel tabel, misalnya:
“Nama Pejabat 1” dan “Nama Pejabat 2” pada baris pertama.
“Tanda Tangan” pada baris kedua.
Hapus garis tabel jika diperlukan, dengan cara:
Pilih tabel, lalu masuk ke tab ‘Table Design’ (Desain Tabel).
Pilih ‘No Border’ (Tanpa Garis) untuk menghilangkan garis tabel agar lebih rapi.
Metode 2: Menggunakan Tabulasi
Jika Anda ingin membuat dua tempat tanda tangan tanpa menggunakan tabel, Anda bisa menggunakan fitur tabulasi di Word. Berikut langkah-langkahnya:
Buka Microsoft Word, lalu buat dokumen baru.
Tekan tombol ‘Enter’ beberapa kali untuk memberikan ruang bagi tanda tangan.
Gunakan fitur tabulasi:
Pergi ke tab ‘Home’ (Beranda).
Pilih ikon Ruler (Penggaris).
Klik pada bagian penggaris untuk menandai posisi tanda tangan.
Ketik nama pihak pertama, lalu tekan Tab hingga kursor berada di posisi tanda tangan kedua, kemudian ketik nama pihak kedua.
Tambahkan garis tanda tangan dengan mengetikkan underscore (_____) di bawah setiap nama.
Metode 3: Menggunakan Text Box
Cara lain yang dapat digunakan adalah dengan fitur Text Box yang memungkinkan pengguna membuat kotak tanda tangan yang fleksibel.
Klik menu ‘Insert’ (Sisipkan).
Pilih ‘Text Box’ (Kotak Teks) dan buat dua kotak teks secara berdampingan.
Ketik nama dan posisi pihak yang bertanda tangan dalam masing-masing kotak.
Tambahkan garis tanda tangan dengan menggunakan simbol underscore (_____).
Atur posisi kotak teks agar sejajar dan rapi.
Kesimpulan
Membuat dua tempat tanda tangan di Microsoft Word dapat dilakukan dengan berbagai metode, seperti menggunakan tabel, tabulasi, atau text box. Setiap metode memiliki keunggulan tersendiri tergantung pada kebutuhan dokumen yang sedang dibuat. Dengan memahami cara-cara ini, Anda dapat menyusun dokumen resmi dengan tampilan yang lebih profesional dan rapi. Jika sering bekerja dengan dokumen yang membutuhkan tanda tangan lebih dari satu pihak, menguasai teknik ini akan sangat membantu dalam meningkatkan efisiensi kerja.

Cara Mudah dan Cepat Download Status WhatsApp Orang Lain
Cara Mudah dan Cepat Download Status WhatsApp Orang Lain
Status WhatsApp sering kali berisi konten menarik, mulai dari informasi penting, momen spesial, hingga kutipan inspiratif yang ingin disimpan. Sayangnya, WhatsApp tidak menyediakan fitur bawaan untuk mengunduh status pengguna lain. Hal ini membuat banyak orang mencari cara alternatif untuk menyimpan status tanpa harus meminta langsung kepada pemiliknya.
Beruntung, ada beberapa metode yang bisa digunakan untuk mengunduh status WhatsApp dengan mudah dan cepat. Beberapa di antaranya bisa dilakukan tanpa menggunakan aplikasi tambahan, sementara yang lain memanfaatkan aplikasi pihak ketiga yang aman. Berikut ini adalah panduan lengkap untuk mengunduh status WhatsApp orang lain dengan mudah.
1. Menggunakan File Manager (Tanpa Aplikasi Tambahan)
Salah satu cara paling sederhana untuk menyimpan status WhatsApp adalah dengan menggunakan File Manager yang sudah tersedia di sebagian besar ponsel Android. Caranya cukup mudah dan tidak memerlukan aplikasi tambahan.
Cara Mudah dan Cepat Download Status WhatsApp Orang Lain
Langkah-langkahnya:
Buka WhatsApp dan lihat status yang ingin diunduh agar tersimpan sementara di penyimpanan perangkat.
Buka File Manager di ponsel.
Pergi ke folder Internal Storage > WhatsApp > Media.
Tampilkan file tersembunyi dengan masuk ke pengaturan File Manager dan aktifkan opsi “Show Hidden Files” atau “Tampilkan File Tersembunyi.”
Buka folder .Statuses yang muncul.
Cari foto atau video status yang ingin disimpan, lalu salin atau pindahkan ke folder lain agar tidak terhapus secara otomatis oleh WhatsApp.
Metode ini sangat efektif dan tidak memerlukan aplikasi tambahan, namun hanya bisa dilakukan di perangkat berbasis Android. Pengguna iPhone tidak memiliki akses ke sistem file secara langsung sehingga tidak bisa menggunakan cara ini.
2. Menggunakan Aplikasi Pihak Ketiga
Bagi pengguna yang ingin cara lebih praktis, aplikasi pihak ketiga dapat menjadi solusi. Ada banyak aplikasi yang tersedia di Google Play Store yang memungkinkan pengguna mengunduh status WhatsApp dengan sekali klik. Beberapa aplikasi populer untuk tujuan ini antara lain:
Status Saver
Status Downloader for WhatsApp
Story Saver for WhatsApp
Cara menggunakannya:
Unduh dan instal aplikasi Status Saver dari Play Store.
Buka aplikasi, lalu izinkan akses ke penyimpanan perangkat.
Buka WhatsApp dan lihat status yang ingin disimpan.
Kembali ke aplikasi Status Saver, status yang sudah dilihat akan otomatis muncul.
Pilih status yang diinginkan dan tekan tombol Download.
Aplikasi ini mempermudah proses pengunduhan status, terutama bagi pengguna yang ingin menghindari langkah-langkah manual seperti di File Manager. Namun, pastikan untuk hanya mengunduh aplikasi dari sumber terpercaya guna menghindari risiko keamanan.
Menggunakan Screenshot atau Screen Recording
Jika status yang ingin disimpan berbentuk gambar, metode termudah adalah dengan menggunakan fitur screenshot yang tersedia di setiap ponsel. Sementara itu, untuk status berupa video, fitur screen recording bisa menjadi alternatif.
Langkah-langkahnya:
Untuk screenshot, cukup tekan kombinasi tombol Power + Volume Down secara bersamaan (pada sebagian besar ponsel Android) atau gunakan fitur screenshot bawaan di iPhone.
Untuk merekam layar, gunakan fitur screen recording bawaan di ponsel atau aplikasi pihak ketiga seperti AZ Screen Recorder.
Metode ini cukup praktis tanpa perlu mengunduh aplikasi tambahan, namun kualitas gambar atau video yang dihasilkan mungkin tidak setinggi file aslinya.
4. Menggunakan WhatsApp Web (Untuk PC/Laptop)
Cara lain yang bisa dicoba adalah menggunakan WhatsApp Web di komputer. Dengan metode ini, status dapat diunduh dengan lebih mudah melalui browser.
Langkah-langkahnya:
Buka WhatsApp Web di browser dengan mengunjungi https://web.whatsapp.com.
Scan QR Code menggunakan aplikasi WhatsApp di ponsel untuk masuk.
Buka tab Status di WhatsApp Web dan pilih status yang ingin diunduh.
Klik kanan pada gambar atau video, lalu pilih Simpan gambar sebagai… atau gunakan ekstensi screen recorder untuk menyimpan video status.
Metode ini berguna bagi mereka yang lebih sering menggunakan komputer dan ingin mengunduh status tanpa repot membuka ponsel.
Kesimpulan
Meskipun WhatsApp tidak menyediakan fitur bawaan untuk mengunduh status orang lain, ada beberapa cara praktis yang bisa dilakukan, baik tanpa aplikasi tambahan maupun dengan bantuan aplikasi pihak ketiga. Pengguna dapat memilih metode yang paling sesuai dengan kebutuhannya, mulai dari menggunakan File Manager, aplikasi Status Saver, screenshot dan screen recording, hingga WhatsApp Web.
Penting untuk diingat bahwa sebelum mengunduh atau menyimpan status orang lain, sebaiknya meminta izin terlebih dahulu sebagai bentuk menghargai privasi mereka. Dengan cara yang tepat, menyimpan status WhatsApp kini bisa dilakukan dengan mudah dan cepat tanpa mengganggu kenyamanan pengguna lain.