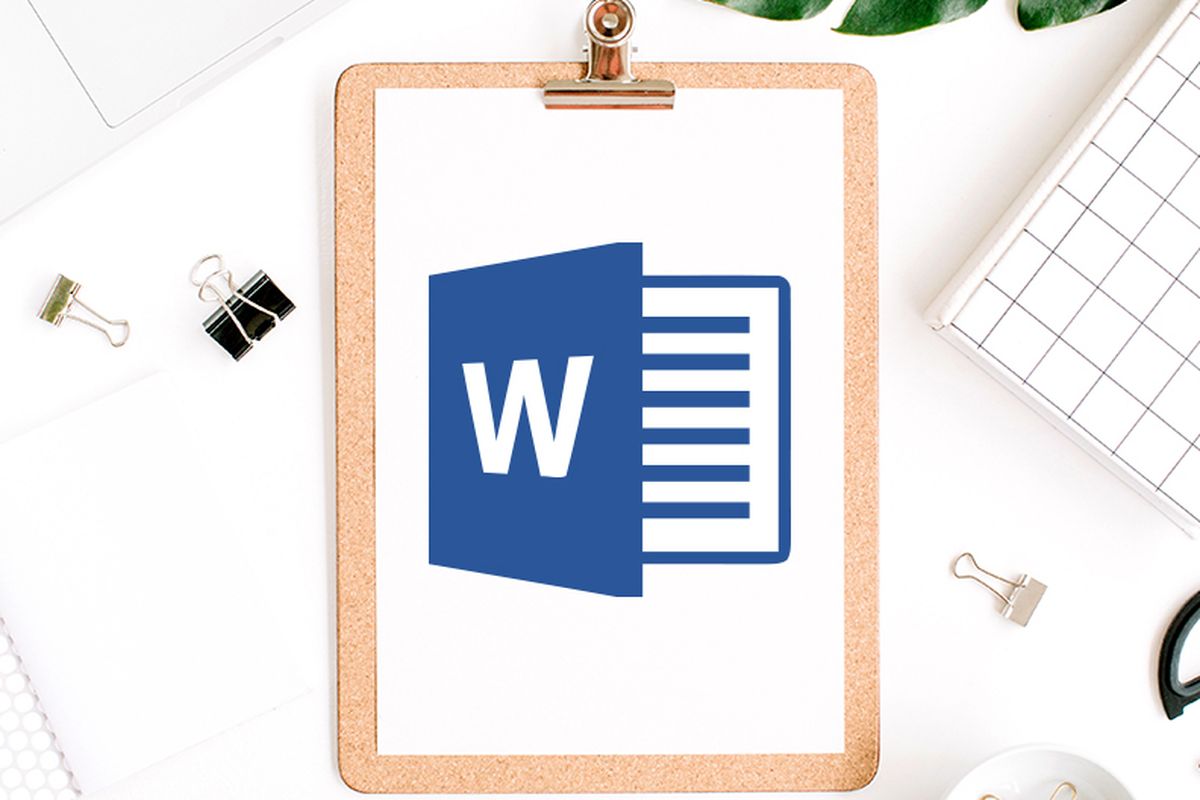
Cara Mudah Membuat Dua Tempat Tanda Tangan di Microsoft Word
Cara Mudah Membuat Dua Tempat Tanda Tangan di Microsoft Word
Microsoft Word adalah salah satu perangkat lunak pengolah kata yang paling sering digunakan untuk membuat berbagai dokumen resmi. Bagi pengguna yang sering mengolah dokumen seperti surat keputusan, surat pernyataan, laporan, atau perjanjian, terkadang diperlukan lebih dari satu kolom tanda tangan. Oleh karena itu, mengetahui cara membuat dua tempat tanda tangan di Microsoft Word bisa sangat membantu.
Dokumen yang memerlukan tanda tangan dari lebih dari satu pihak biasanya membutuhkan format yang rapi dan profesional. Dengan mengikuti langkah-langkah berikut, Anda bisa dengan mudah membuat dua tempat tanda tangan dalam satu dokumen di Microsoft Word.
Metode 1: Menggunakan Tabel
Salah satu cara termudah untuk membuat dua tempat tanda tangan adalah dengan menggunakan tabel. Berikut adalah langkah-langkahnya:
Buka Microsoft Word dan buat dokumen baru atau buka dokumen yang sudah ada.
Cara Mudah Membuat Dua Tempat Tanda Tangan di Microsoft Word
Klik menu ‘Insert’ (Sisipkan), lalu pilih ‘Table’ (Tabel).
Buat tabel dengan dua kolom dan dua baris.
Kolom pertama akan digunakan untuk tanda tangan pertama.
Kolom kedua untuk tanda tangan kedua.
Atur ukuran tabel agar rapi, sesuaikan lebar kolom agar proporsional.
Tambahkan teks pada setiap sel tabel, misalnya:
“Nama Pejabat 1” dan “Nama Pejabat 2” pada baris pertama.
“Tanda Tangan” pada baris kedua.
Hapus garis tabel jika diperlukan, dengan cara:
Pilih tabel, lalu masuk ke tab ‘Table Design’ (Desain Tabel).
Pilih ‘No Border’ (Tanpa Garis) untuk menghilangkan garis tabel agar lebih rapi.
Metode 2: Menggunakan Tabulasi
Jika Anda ingin membuat dua tempat tanda tangan tanpa menggunakan tabel, Anda bisa menggunakan fitur tabulasi di Word. Berikut langkah-langkahnya:
Buka Microsoft Word, lalu buat dokumen baru.
Tekan tombol ‘Enter’ beberapa kali untuk memberikan ruang bagi tanda tangan.
Gunakan fitur tabulasi:
Pergi ke tab ‘Home’ (Beranda).
Pilih ikon Ruler (Penggaris).
Klik pada bagian penggaris untuk menandai posisi tanda tangan.
Ketik nama pihak pertama, lalu tekan Tab hingga kursor berada di posisi tanda tangan kedua, kemudian ketik nama pihak kedua.
Tambahkan garis tanda tangan dengan mengetikkan underscore (_____) di bawah setiap nama.
Metode 3: Menggunakan Text Box
Cara lain yang dapat digunakan adalah dengan fitur Text Box yang memungkinkan pengguna membuat kotak tanda tangan yang fleksibel.
Klik menu ‘Insert’ (Sisipkan).
Pilih ‘Text Box’ (Kotak Teks) dan buat dua kotak teks secara berdampingan.
Ketik nama dan posisi pihak yang bertanda tangan dalam masing-masing kotak.
Tambahkan garis tanda tangan dengan menggunakan simbol underscore (_____).
Atur posisi kotak teks agar sejajar dan rapi.
Kesimpulan
Membuat dua tempat tanda tangan di Microsoft Word dapat dilakukan dengan berbagai metode, seperti menggunakan tabel, tabulasi, atau text box. Setiap metode memiliki keunggulan tersendiri tergantung pada kebutuhan dokumen yang sedang dibuat. Dengan memahami cara-cara ini, Anda dapat menyusun dokumen resmi dengan tampilan yang lebih profesional dan rapi. Jika sering bekerja dengan dokumen yang membutuhkan tanda tangan lebih dari satu pihak, menguasai teknik ini akan sangat membantu dalam meningkatkan efisiensi kerja.